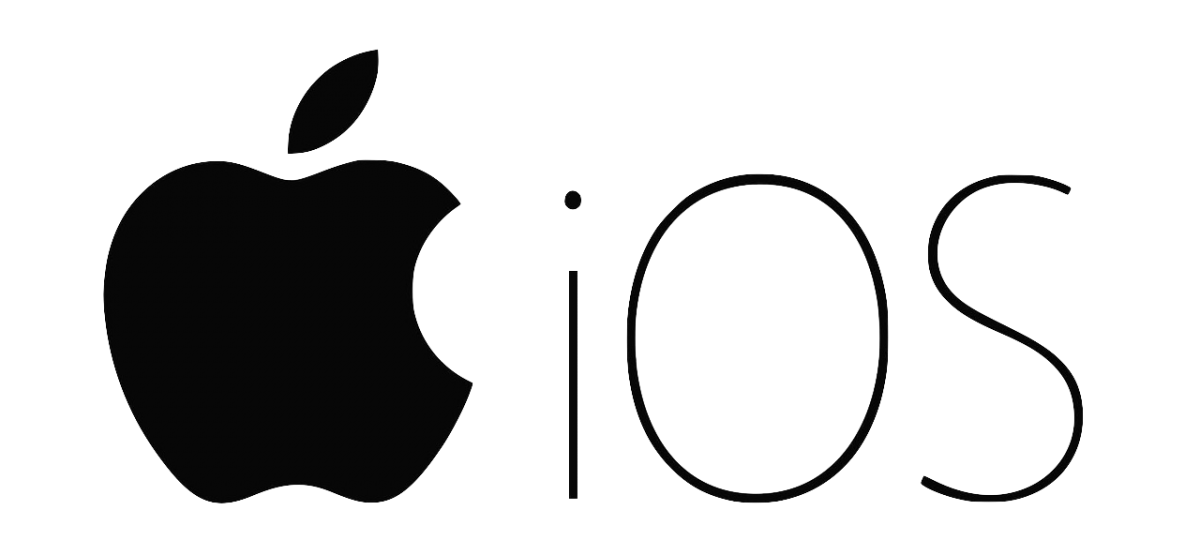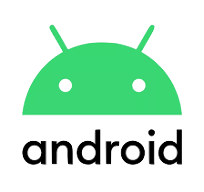Mobility Print est un service qui permet aux utilisateurs d’effectuer des impressions depuis n’importe quel appareil qu’ils utilisent et dispose d’un environnement adapté à tous les systèmes d’exploitation principaux.
Important : assurez-vous d'être connecté au réseau Wi-Fi « étudiant » ou « personnel » UA.
Sur les iPhones et les iPads, Mobility Print fonctionne tout simplement comme AirPrint !
Les nouveaux utilisateurs doivent télécharger l'application Mobility Print
Télécharger le profil
Pour télécharger votre profil Mobility Print, cliquez ici
Remarque : Vous devez utiliser Safari pour télécharger et installer le profil
Installer le profil
- Ouvrir les Réglages iOS
Ensuite :
Aller dans Profil téléchargé > Installer
ou
Aller dans Réglages > Général > Profil > PaperCut Mobility Print for iOS > Installer
Imprimer
- Se connecter au réseau WIFI « étudiant » ou « personnel » UA
- Ouvrir le contenu à imprimer
- Appuyez sur l'icône Partager
- Balayez vers la gauche et appuyez sur l'icône Imprimer
- Sélectionnez l’imprimante :
- Schœlcher
- Impressions-C o u l e u r-Campus Schœlcher - Martinique
- Impressions-NB-Campus Schœlcher - Martinique (noir & Blanc)
- Fort-de-france
- Impressions-C o u l e u r-Campus Fort-de-france - Martinique
- Impressions-NB-Campus Fort-de-france - Martinique (noir & Blanc)
- Schœlcher
- Appuyez sur Imprimer
Démonstration vidéo
Les nouveaux utilisateurs doivent télécharger l'application Mobility Print
Important : assurez-vous que votre téléphone ou votre tablette est connecté au réseau Wi-Fi « étudiant » ou « personnel » UA.
- Connectez-vous au réseau Wi-Fi « étudiant » ou « personnel » UA.
- Installez l'application Mobility Print à partir du Google Play Store
- Lancez l'application.
- Appuyez sur Paramètres Android.
- Appuyez sur Mobility Print.
- Appuyez sur le bouton d'activation.
- Quittez les paramètres.
Pour imprimer votre document
- Ouvrir le contenu à imprimer
- Appuyez sur l'icône Partager ou trouvez le bouton d'impression situé dans le menu des applications
- Appuyez sur l'icône Imprimer et sélectionnez :
- Schœlcher
- Impressions-C o u l e u r-Campus Schœlcher - Martinique
- Impressions-NB-Campus Schœlcher - Martinique (noir & Blanc)
- Fort-de-france
- Impressions-C o u l e u r-Campus Fort-de-france - Martinique
- Impressions-NB-Campus Fort-de-france - Martinique (noir & Blanc)
- Schœlcher
- Appuyez sur Options pour configurer votre impression
- Appuyez sur Imprimer
- Le nom d'utilisateur et le mot de passe Sésame
La façon dont vous imprimez est différente en fonction de l'application à partir de laquelle vous souhaitez imprimer. Pour plus d'informations, voir le
Documentation pour l'application. Lorsque vous sélectionnez une imprimante, assurez-vous de sélectionner une imprimante Mobility Print du Campus
Démonstration vidéo
Configurer l'impression sur votre Mac
Important : assurez-vous que votre téléphone ou votre tablette est connecté au réseau Wi-Fi « étudiant » ou « personnel » UA.
- Connectez-vous au réseau Wi-Fi « étudiant » ou « personnel » UA.
- Installez l'application Mobility Print à partir du lien suivant pour télécharger l'exécutable Mobility Print
- Lancer l'exécutable Mobility Print pour installer vos imprimantes
Pour imprimer votre document
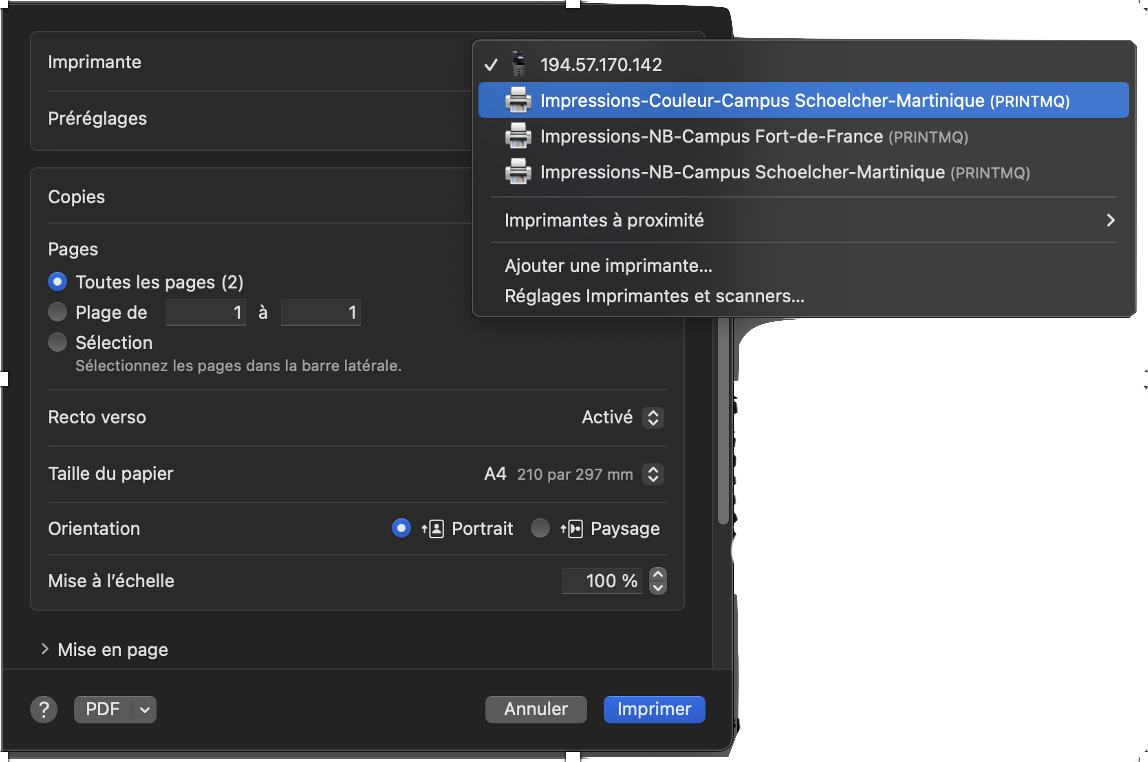
- Ouvrir le contenu à imprimer
- Appuyez sur "Fichier">"Imprimer"
- Appuyez sur la liste déroulante "Imprimer" et sélectionnez :
- Schœlcher
- Impressions-C o u l e u r-Campus Schœlcher - Martinique
- Impressions-NB-Campus Schœlcher - Martinique (noir & Blanc)
- Fort-de-france
- Impressions-C o u l e u r-Campus Fort-de-france - Martinique
- Impressions-NB-Campus Fort-de-france - Martinique (noir & Blanc)
- Schœlcher
- Appuyez sur Options pour configurer votre impression
- Appuyez sur Imprimer
- Le nom d'utilisateur et le mot de passe Sésame peuvent être demandés
Si vous voyez cette fenêtre, entrez le nom d'utilisateur et mot de passe de votre compte UA (Ssésame). Votre nom d'utilisateur peut être différent de celui qui apparaît automatiquement, le remplacer si nécessaire.
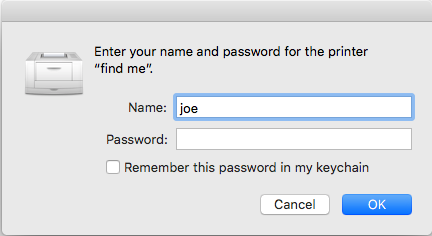
Démonstration vidéo
<
Configurer l'impression pour Windows
Important : assurez-vous que votre téléphone ou votre tablette est connecté au réseau Wi-Fi « étudiant » ou « personnel » UA.
- Connectez-vous au réseau Wi-Fi « étudiant » ou « personnel » UA.
- Installez l'application Mobility Print à partir du lien suivant pour télécharger l'exécutable Mobility Print
- Lancer l'exécutable Mobility Print pour installer vos imprimantes
Pour imprimer votre document
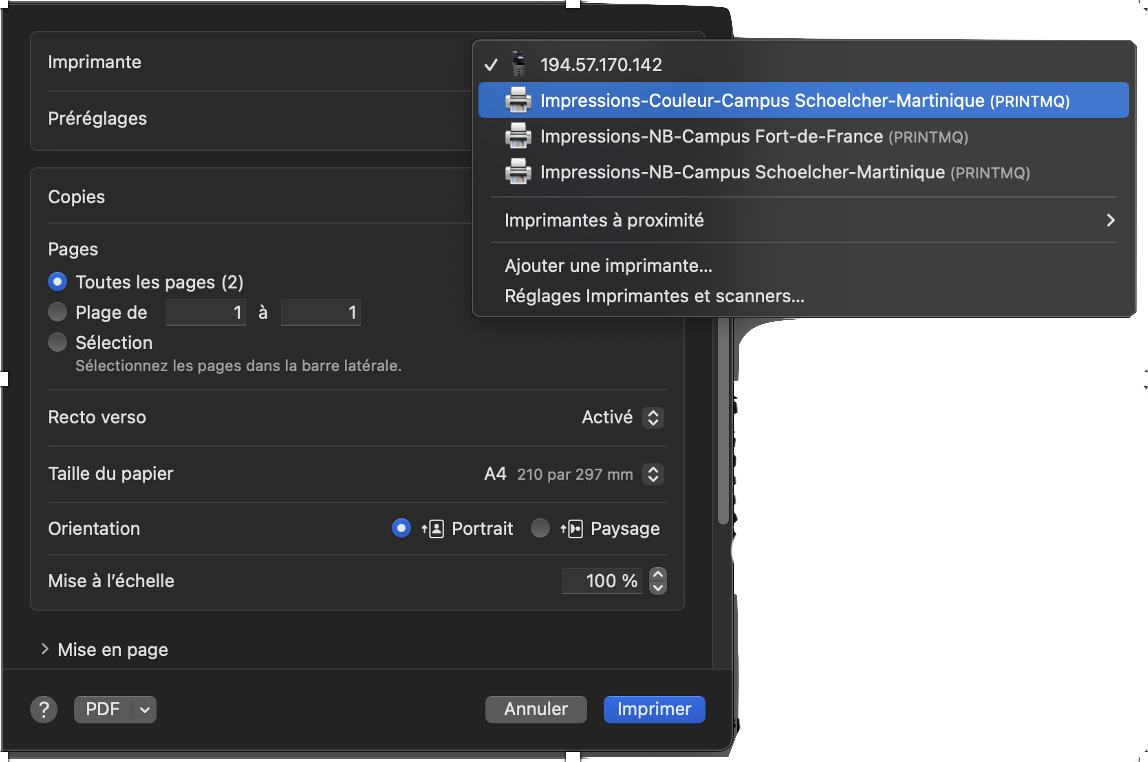
- Ouvrir le contenu à imprimer
- Appuyez sur "Fichier">"Imprimer"
- Appuyez sur la liste déroulante "Imprimer" et sélectionnez :
- Schœlcher
- Impressions-C o u l e u r-Campus Schœlcher - Martinique
- Impressions-NB-Campus Schœlcher - Martinique (noir & Blanc)
- Fort-de-france
- Impressions-C o u l e u r-Campus Fort-de-france - Martinique
- Impressions-NB-Campus Fort-de-france - Martinique (noir & Blanc)
- Schœlcher
- Appuyez sur Options pour configurer votre impression
- Appuyez sur Imprimer
- Le nom d'utilisateur et le mot de passe Sésame peuvent être demandés
Démonstration vidéo
<